Quality Section
athenaOne for Hospitals & Health Systems
The Quality section lists items that need attention to meet quality measures. You can view lab results and vitals that satisfy quality measures, view vaccine schedules, access past encounter summaries, and view information about encounters marked as transitions of care. You can also refresh the data in real time and print the quality information in preparation for a patient's visit.
In the patient chart, click the Quality chart tab at the left side of the page.
If there are quality measures that need action, the number of measures is indicated in orange  .
.
You must have the Clinicals role to view the Quality Management tab. To view the guidelines selector, you must be enrolled in a guidelines program.
The Quality tab provides point-of-care alerts to a provider for all a patient’s gaps in care. The gaps in care are linked to quality measures (e.g., HEDIS measure or eCQM), as well as any government or payer quality programs in which the provider is participating. The Quality tab works in a rolling 12 or 24 month look-back mode and may show a different result from the Quality Management Reporting page (QMR). The Quality tab drives transparency, accountability, and quality performance by being:
-
Dynamic – The Quality tab updates in real-time as providers document new information in the patient chart, both during the encounter and outside of an open encounter.
-
Patient-centric – It only shows measures relevant to a patient based on denominator criteria: age, gender, disease history, active medications, and other patient-specific health details.
-
Provider-specific – The measures that appear are only those measures a practice’s providers are tracking and reporting, by provider.
-
Up to date – By having the most current information, providers are able to actively improve and manage the quality measures that they are tracking and make improvements throughout the year.
-
Configurable - You can show or hide individual measures on the Quality tab in the patient chart via an admin page to manage the Quality Tab display. This allows you to manage the measure display at the department level, make adjustments in bulk for other departments, and group measures that share the same clinical theme together. To learn more, watch the Demo Video: Configure the Quality Tab.
The Quality tab should be part of every patient visit to ensure that gaps in care are addressed when the patient is in front or the provider. Based on your own workflows, this can be incorporated into a patient visit in different ways:
-
Prior to the visit, to assist with pre-visit planning.
-
At intake, for the medical assistant or nurse to address missing vitals, documentation of medication allergies, or administration of yearly flu vaccines.
-
During the exam, for the provider to review if any referrals, orders, lab tests, and/or preventive services should be ordered or discussed. e.g. patients overdue for colonoscopies.
Click each item on the Quality tab to view and enter detailed information required to satisfy each quality program measure.
In the Intake stage, quality measures that need attention are indicated by an orange vertical bar. The relevant fields are highlighted to remind you to complete the actions required to fulfill the measures.
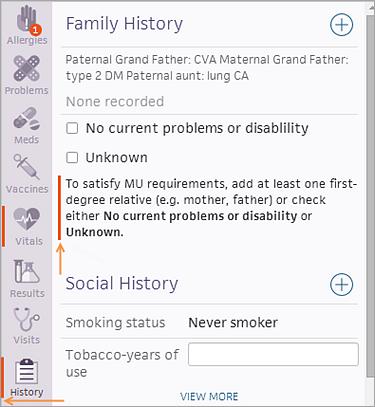
Note: The alerts disappear when you take the necessary actions, indicating you have satisfied the measure.
The Quality tab displays measures as Needs Attention when they are not satisfied or are satisfied but will be due within the current calendar year or the next three months, whichever is longer in time. Additionally, this display can be updated to instead only show measures due within the next three months by opening a case to the CSC.
Note: Pharmacy Quality Alliance (PQA) measures are not currently available for use in the Quality tab, but there are plans to make PQA measures available in the Quality tab as part of a future release.
When you click the plus icon ![]() (or click Manage Measures) on the Quality tab to open the guidelines selector, you can:
(or click Manage Measures) on the Quality tab to open the guidelines selector, you can:
- Filter the measure list to view only the measures attributed to you.
- Snooze, exclude, or add a note to a measure for a patient.
- Add, remove, and customize guidelines measures using the new guidelines measure selector.
The top of the list of measures displays a date and time stamp for the last measure calculation. You can click the refresh button ![]() to refresh the data and recalculate your quality measure satisfaction status. athenaOne automatically refreshes the data in the Quality section when you open the patient chart and move from the Intake to Exam stage of an encounter.
to refresh the data and recalculate your quality measure satisfaction status. athenaOne automatically refreshes the data in the Quality section when you open the patient chart and move from the Intake to Exam stage of an encounter.
Needs Attention/Other Measures
You can display measures relevant to a patient's care in either the Needs Attention (default view) or Other Measures views.
-
Needs Attention — Displays all measures past due or expected to be due within the calendar year (or due within the next three months, whichever is longer in time) which may require a provider to take action. The patient has not yet satisfied these measures or is not expected to satisfy for the calendar year without your action.
-
Other Measures — Displays measures which the patient has satisfied, excluded, or snoozed.
To configure the Needs Attention view to display only measures due within the next three months, contact the CSC.
View by
You can use this drop-down field, which includes a list of all providers who have seen the patient, to view measures per provider. Only measures for which a provider is enrolled display. Click the drop-down arrow next to View by and either scroll down to select a username from the drop-down list or type the username into the search field to search for the provider.
View info
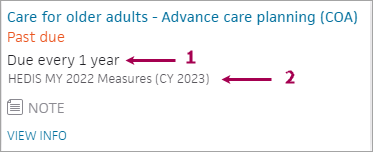
-
Schedule — Frequency of measure satisfaction, for example: Due every 1 year.
-
Program(s) — Programs a measure is tracked in. If a measure is tracked in multiple programs, and shares the same satisfaction criteria, the measure only appears once on the Quality tab.
-
VIEW INFO — Click to display additional information about the measure, including a description, how patients are identified for the measure’s denominator, how to satisfy the measure, and the source/measure steward.
If applicable, click expand ![]() view the specific patient information that satisfies the measure. Examples include mammogram results for the Breast Cancer Screening measure.
view the specific patient information that satisfies the measure. Examples include mammogram results for the Breast Cancer Screening measure.
How measures are satisfied:
-
Automatic — Many measures are satisfied automatically by actions taken during an encounter, documents in the patients’ charts, etc. For example, measures that are met with a screening result, vaccination, billed procedure code, or lab value are met automatically when they are documented in the patient chart. Providers do not have to document these measures on the Quality tab.
-
Manual — Data may need to be recorded manually on the Quality tab for the following reasons:
-
A patient verbally acknowledges that services or clinical actions are completed.
-
Customers who are new to athenahealth may not have historic data documented in a patient’s chart.
-
Data sent via fax or other means is not captured in a structured manner and does not automatically satisfy the measure. In these scenarios, providers will need to manually document relevant data points on the Quality tab to receive credit for the quality measure.
-
- Checkbox and Date Entry — Select the checkbox and enter the date of the action or service. Click outside of the measure to save and satisfy the measure.
-
Value Entry and Date Entry — Enter both the value and date of the action or service. Click outside of the measure to save and satisfy the measure.
-
Dropdown Selection and Date Entry — Select an option from the drop-down menu and enter the date of the action or service. Click outside of the measure to save and satisfy the measure.
- Click the Quality tab in the patient chart, and then click the plus icon
 to open the guidelines selector.
to open the guidelines selector. - Enter a measure name in the search bar and select it from the list to add it to the patient's measure list.
Note: You can manually reassert a satisfied measure only if the measure was first satisfied using manual assertion.
- Click the Quality tab in the patient chart to view the Quality section.
- Click the measure to open it.
- Well visit — Select this option if the additional assertion relates to a well visit appointment.
- Date — Select the date of the additional assertion.
Note: If you selected Well visit, today's date is selected automatically. You can change the date, if needed. - Click outside the measure to refresh the Quality section.
On the Quality tab, you can indicate that you provided a patient with paper educational materials so that you receive credit for the MIPS Patient-Specific Education measure.
- Click the Quality tab in the patient chart to view the Quality section.
- Click Provide patient specific education to open the measure.
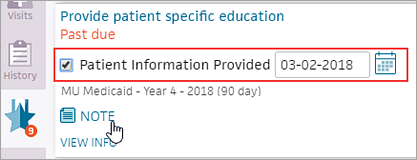
- Select the Patient Information Provided option.
Today's date is selected automatically. You can change the date, if needed. - Enter a note if you want.
- Click the Quality tab in the patient chart to view the Quality section.
- Click the print icon
 near the top of the section.
near the top of the section.
A print preview appears. - Click Print.
- Click the Quality tab in the patient chart to view the Quality section.
- Place your cursor over the measure to view, and click the view more icon
 .
.
The document or account summary opens. - Click the view less icon
 at the upper right of the expanded dsplay to collapse the document or summary.
at the upper right of the expanded dsplay to collapse the document or summary.
- Click the Quality tab in the patient chart to view the Quality section.
- Click the refresh icon
 near the top of the section.
near the top of the section.
The quality measures are recalculated and refreshed, as indicated by the date and time stamp.
Note: After you click the refresh icon and the measures are recalculated and refreshed, the icon is unavailable (it appears grayed out) for one minute.
and the measures are recalculated and refreshed, the icon is unavailable (it appears grayed out) for one minute.
- Click the Quality tab in the patient chart to view the Quality section.
- Click a measure in the list of measures.
- Click the X icon
 to view the options to snooze the measure.
to view the options to snooze the measure. - Click Snooze.
- Reason — Select the reason for snoozing the measure.
- Length — Select the duration for snoozing the measure.
- Click Snooze to save the change to the patient's quality measure list.
- Click the Quality tab in the patient chart to view the Quality section.
- Click the measure to edit.
- Click Edit Settings. The available fields appear.
- Update as appropriate.
- Click Save.
- Click the Quality tab in the patient chart to view the Quality section.
- Click the measure to open it.
- Click the note icon
 to open a text box and add a note.
to open a text box and add a note. - Enter a note, and then click elsewhere on the page to save it. The note appears under the measure in the patient's list of quality measures.
Note: Manually excluded measures are reset each reporting period.
- Click the Quality tab in the patient chart to view the Quality section.
- Click a measure in the list of measures.
- Click the X icon
 to view the options to exclude or snooze the measure.
to view the options to exclude or snooze the measure. - Click Exclude.
- Reason — Select a reason to exclude the patient from this measure.
- Click Exclude to exclude the patient from the measure.
If you manually add an erroneous attestation for a measure in the Quality section of the patient chart, you can delete it. Measures that are automatically satisfied when you take certain actions in athenaOne cannot be deleted or edited.
Important: Do not use this procedure to delete or replace an attestation that was accurate at the time it was entered. The newer attestation may not satisfy all the measures that the older attestation did. Deleting accurate attestations may result in the deletion of other information from the patient chart.
- Click the Quality tab in the patient chart to view the Quality section.
- Click Other Measures.
- Click the measure with the erroneous manual attestation to open it.
- Next to the satisfied date, click the X icon
 .
.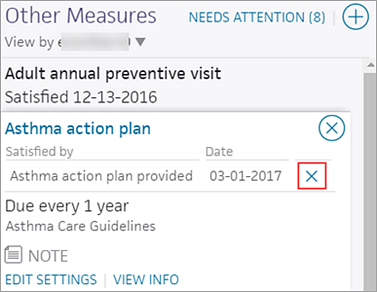
- Select the Confirm delete (added in error) option.
- Click Remove to remove the attestation.
athenaOne moves the measure to the Needs Attention list on the Quality tab.
Note: If the deletion of an attestation would result in deleting other information from the patient chart, athenaOne displays a warning message. For example, if you delete a lab analyte reading in the Quality section of the patient chart, athenaOne also removes the analyte value from flowsheets.
Patients documented in the Social History as not ambulatory are excluded automatically from all quality measures that are dependent on the ability to ambulate (such as fall risk measures). To exclude non-ambulatory patients from applicable quality measures, use the Social History Global Templates page to enable the question "Are you able to walk?" in the Activities of Daily Living global social history template and then indicate that a patient is not ambulatory in the Social History section.
Transition of care is the movement of a patient from one setting of care to another (settings of care include hospital, primary care practice, specialty care practice, long-term care, home health, and rehabilitation facility).
The Promoting Interoperability programs includes the Health Information Exchange (HIE): Receive and Incorporate measure. This measure calculates the percentage of transition of care encounters that are linked to an electronic summary in Consolidated Clinical Document Architecture (CCDA) document format.
Note: Information for the HIE: Receive and Incorporate measure appears on the Pay for Performance Dashboard under the PI Medicaid - 2019 (Behavioral 90 day) program bar.
The following electronic summaries linked to transition of care encounters satisfy the HIE: Receive and Incorporate measure:
- Summary of care records
- Continuity of care records
- Referral notes
- Discharge summaries
Note: Other documents related to transition of care may appear in the Documents for Discussion section of the Exam stage. athenahealth recommends that you review these documents as you provide care, but these documents do not satisfy the HIE: Receive and Incorporate measure.
Before you begin the Exam stage, athenahealth recommends that you review the Quality tab. The tab displays HIE Receive and Incorporate measure details for encounters marked as transition of care.
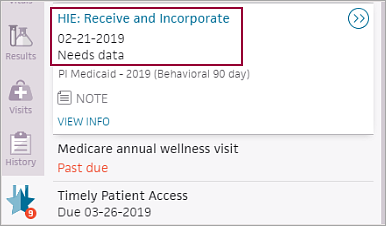
"Needs data" indicates that you must discuss the electronic summaries related to transition of care with the patient during the exam. athenaOne removes the measure from the Quality tab after you satisfy the measure.
When you receive a lab result for a left ventricular ejection fraction (LVEF) containing procedure, such as an echocardiogram, you can trigger certain congestive heart failure quality measures and track LVEF over time using the flowsheet functionality.
If you performed or received a result or interpretation for a procedure containing LVEF, you can enter the value in a flowsheet, in an office order type analyte table, or both. (The Congestive Heart Failure flowsheet also includes tracking for LVEF longitudinally.) Entering the LVEF value in this manner can trigger certain congestive heart failure quality measures to appear on the Quality tab.
If you record an LVEF below 40% on a flowsheet or office order type analyte table, the appropriate quality measures appear on the Quality tab.
If you perform left ventricular ejection fraction (LVEF) containing tests in office, you should create an office order type on the Office Order Types page. You can delete fields for data that you do not typically record, but do not change the field names because doing this may prevent the results from populating the flowsheet.